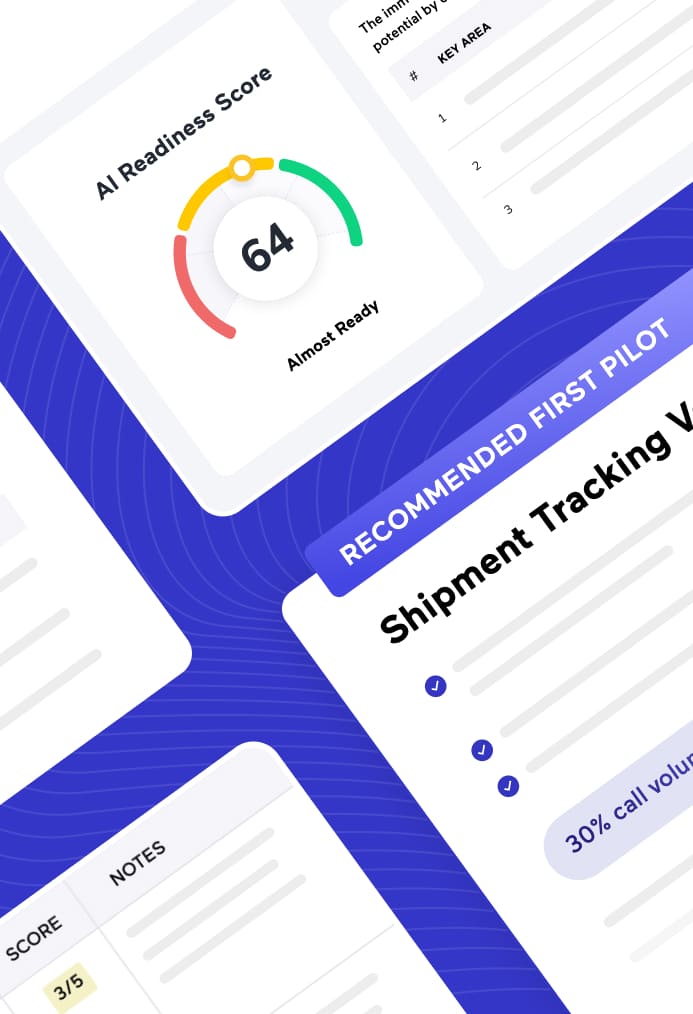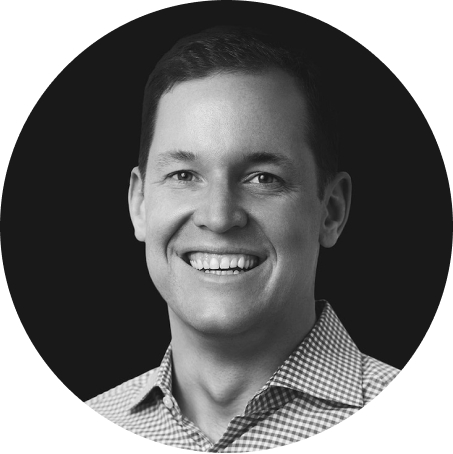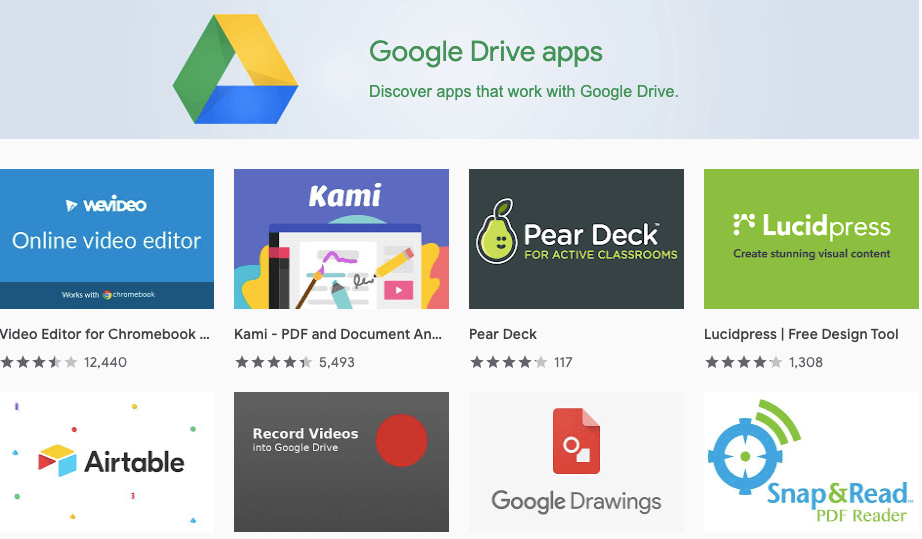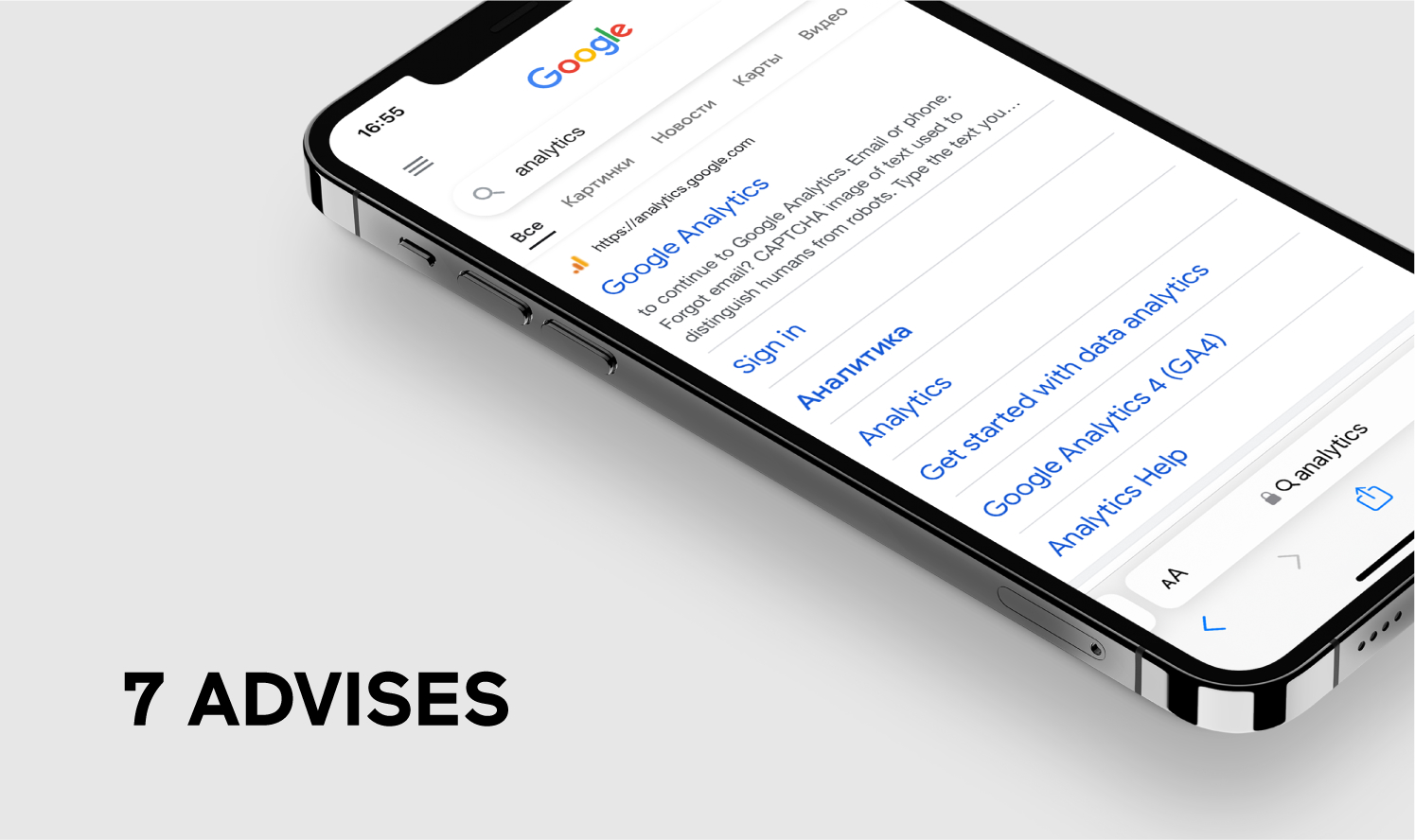Google Drive Tips & Tricks for Remote Teams
While Google Drive has significantly impacted how many people work and learn in the 21st century, it has become a particularly critical platform for distributed and remote teams during the pandemic. When a web development company, for example, operates from multiple locations (and often times, multiple time zones), tools that cost-effectively optimize collaboration and communication are essential. Google Drive is one of the best cloud-based tools for the job, especially when you make the most of all the features it has to offer.
Is your distributed team using Google Drive to its full potential? Don’t miss these 10 Google Drive productivity hacks every remote team should leverage:
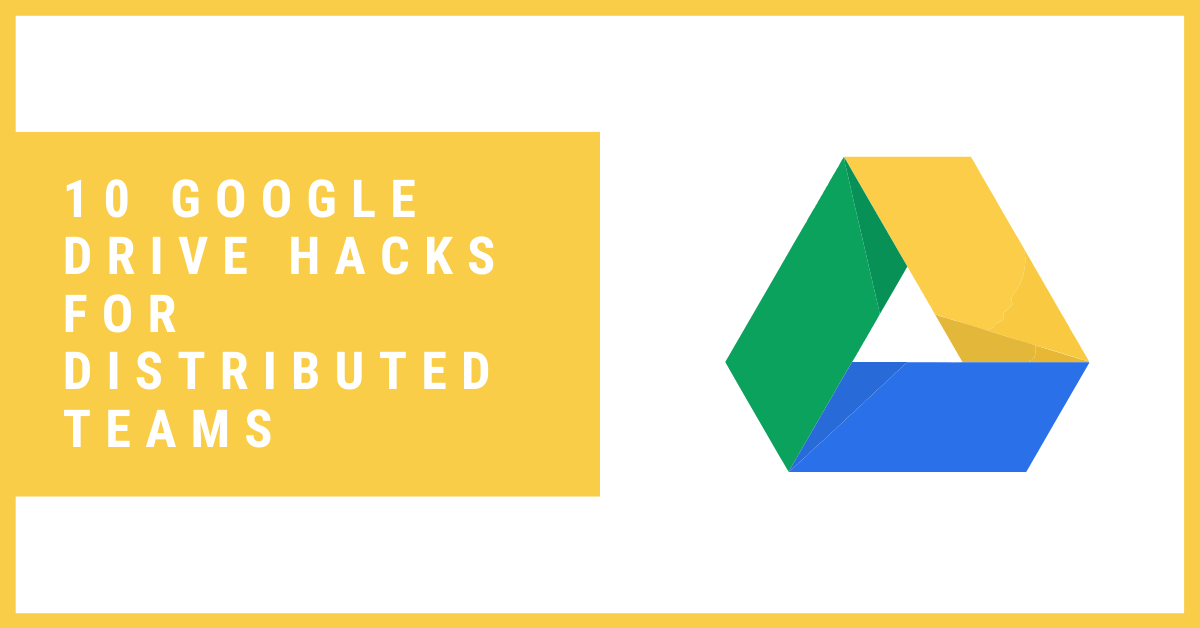
1. Sync Google Drive with Project Management Apps
Connect Google Drive with your favorite project management and team collaboration apps, such as Trello and Slack. This will let team members assign owners, get updates on projects, and share their comments all in one place.
For example, you can add Google Drive as an app to your Slack workspace or enable Trello’s Google Drive “Power Up” feature to attach an existing file or folder from Google Drive or create and attach a new document to a card.
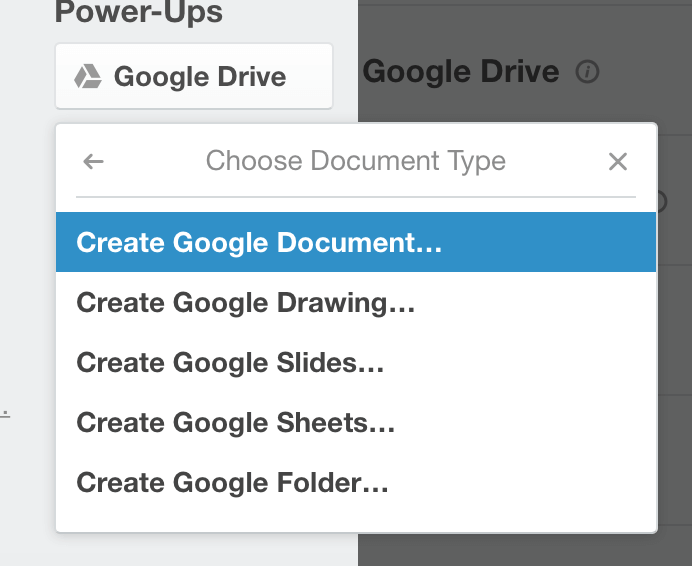
2. Use Extensions
Add various functionalities to your Google Drive with extensions that improve productivity and enhance collaboration with remote teams.
Some of these extensions include Save to Google Drive (save web content to Drive), Office Editing for Docs, Sheets & Slides (edit Microsoft Office documents without needing Office installed), Cloud HQ (save Docs and Sheets to other clouds), and Pixlr Express (photo editing). Visit the Chrome Web Store to find these and other Google Drive extensions.
3. Tag Coworkers
Make sure team members stay on top of updates and comments by tagging them in the documents. They’ll then be alerted by email notifications.
To tag a contact, add a comment by choosing Insert > Comment or clicking the Comment icon to the right of the text you highlight. A box will appear, in which you can type an @ or + sign and the name of the person you want to notify. The app will provide suggestions based on your contact list.
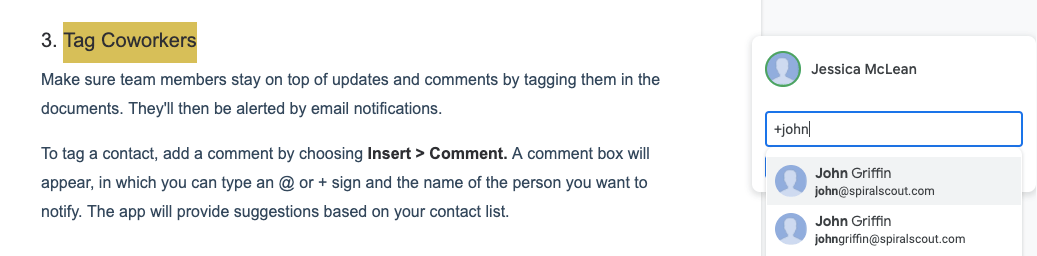
4. Set Email Notifications
You can change email notification settings for comments on Google Docs to limit the number of emails you get associated with shared documents.
To choose your email notification setting for each individual document, click on the comment box at the top right corner, and select the notification bell. You can choose to receive emails on all comments, those just related to your comments, or none at all.
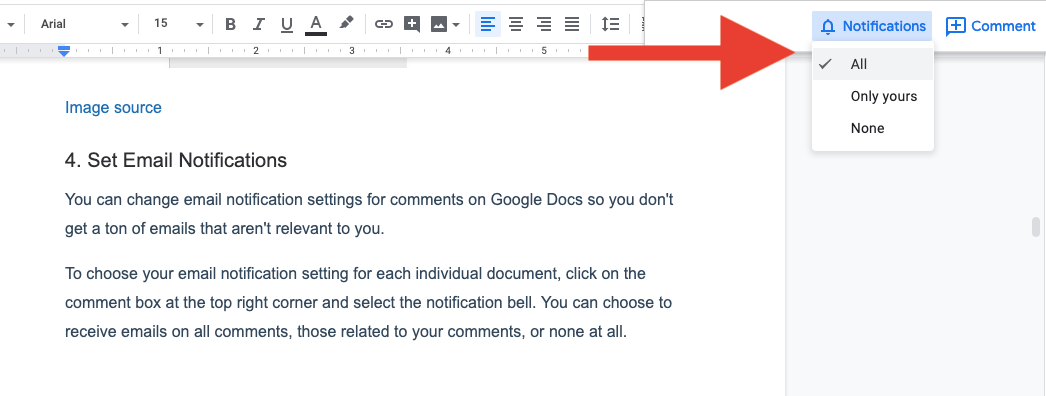
5. View Past Versions and Comment Streams
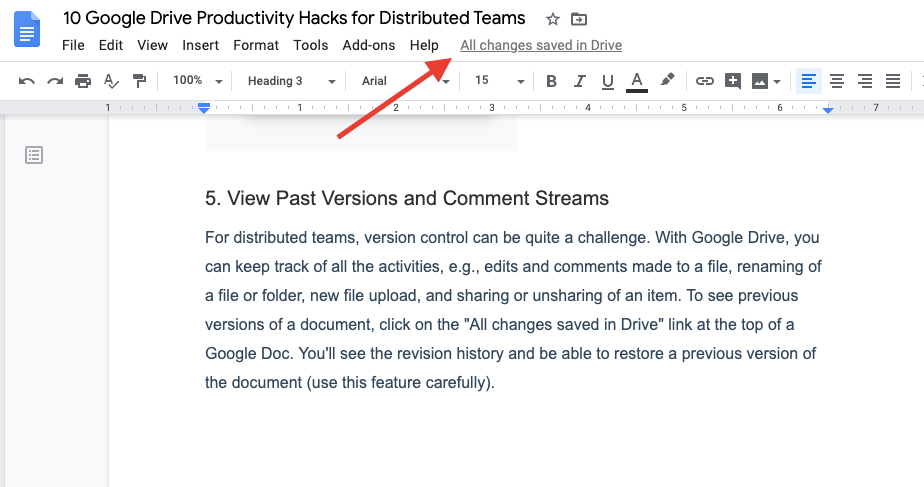
6. Voice Typing
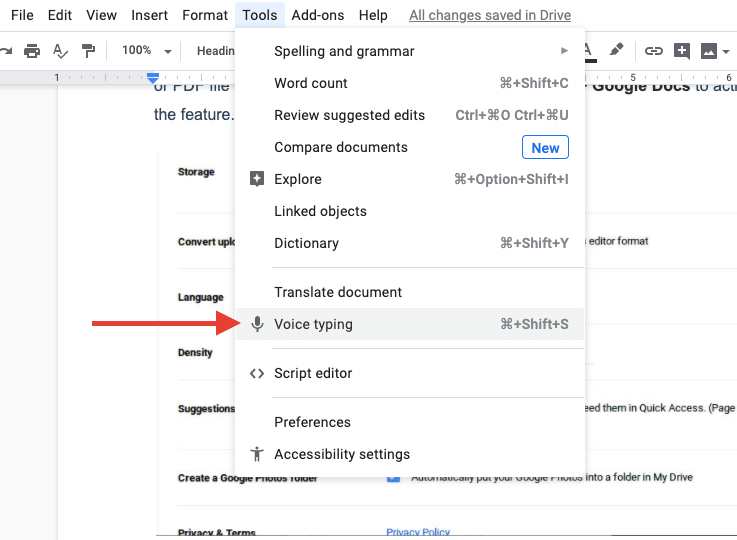
7. Extract Text from a PDF or Images
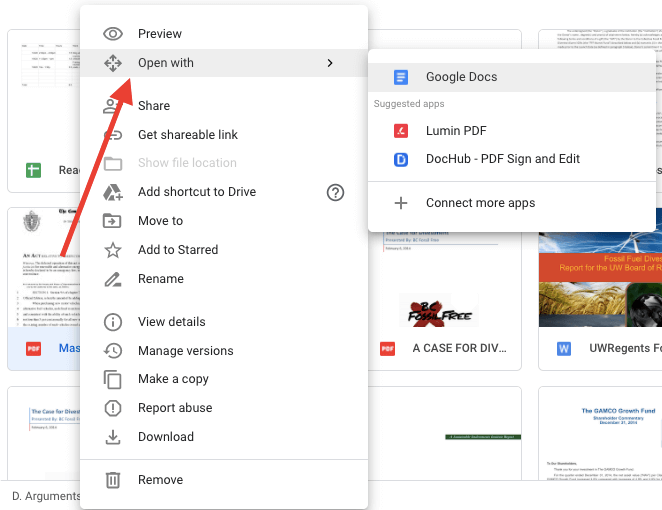
8. Create Short Links for Google Drive Assets
You can shorten the URL of any Google assets (e.g., Docs, Sheets) for easy sharing by using a URL shortener. While Google has discontinued the Google URL shortener tool, there are a number of URL shortener extensions available on the Google Chrome web store.
For example, Url Shortener extension shortens URLs using Bitly, Rebrandly, TinyUrl, is.gd, to.ly, and other services. Meanwhile, Bulk Share URL Shortener with Driveallows you to shorten URL, track clicks, and add them to your Google account.
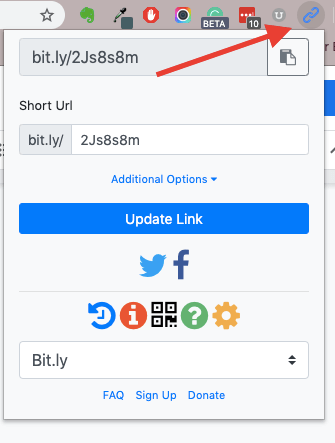
9. Save Time with Keyboard Shortcuts
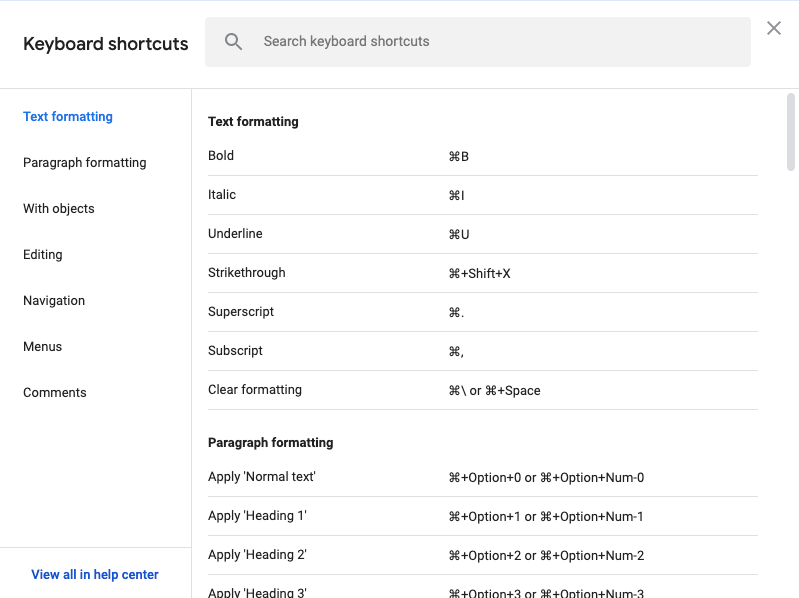
10. Chat with Your Team as You Edit
To enhance seamless and effective collaboration among remote team members, you can chat with each other while working on a document, spreadsheet, or presentation on Google Drive.
To use this feature, click the “chat” icon on the top right (note: you won’t see the icon if you’re the only person in the file). Enter your message in the chatbox, and anyone viewing the file will be alerted to your message. Chats aren’t saved, though, so use the comment feature if you want to review the thread later.
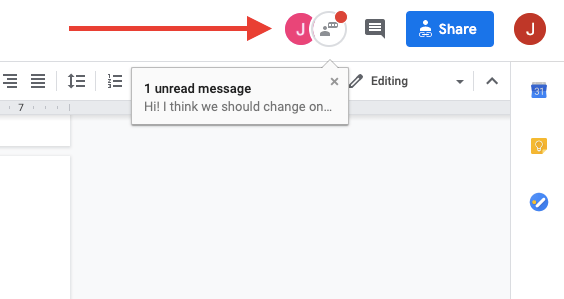
When it comes to working remotely with a distributed team spanning various locations, free, cloud-based tools like Google Drive can play a significant role in keeping your team productive and on track. Take advantage of these quick and easy hacks to save even more time!